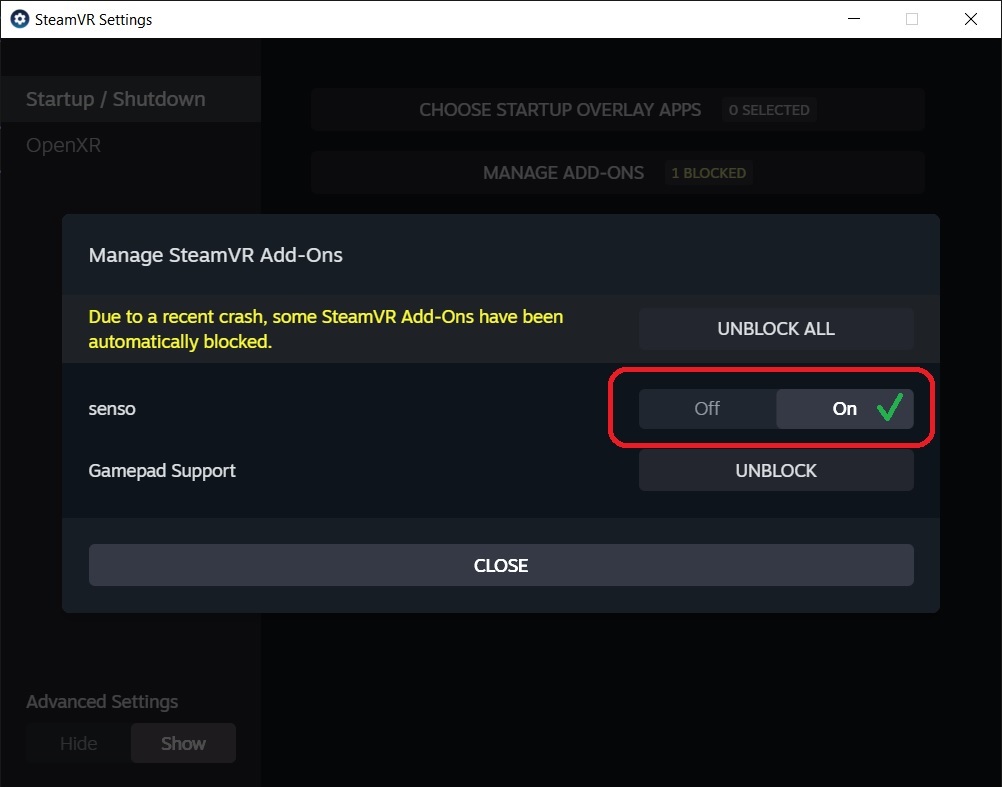Configuration
General parameters
Senso GUI is the easiest way to find and configure DK3 gloves. Launch Senso_DK3_GUI.exe
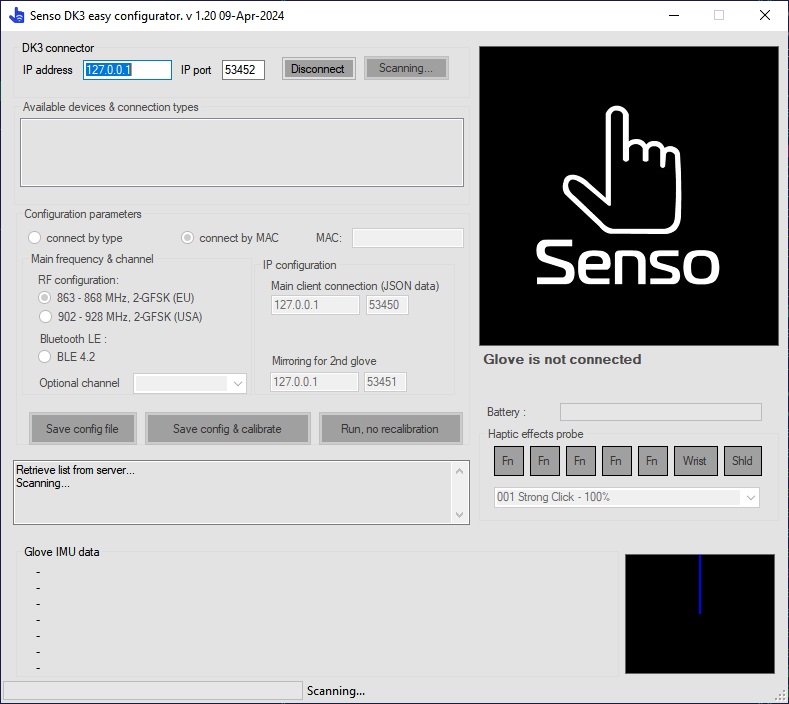
After the launch, it will scan and show all DK3 devices nearby.
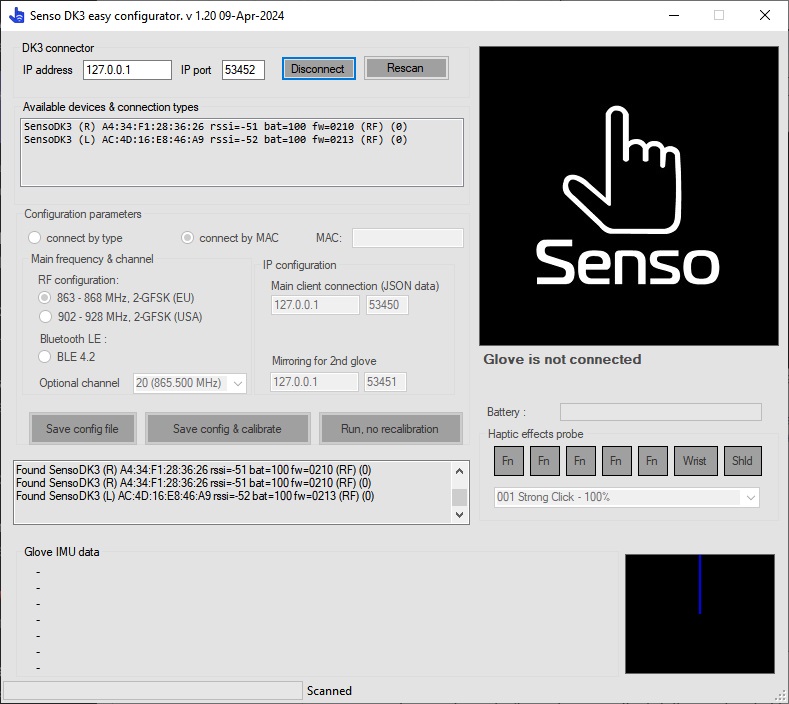
If you don't see any devices in the list, the most probable reasons are that the gloves are either not charged or located too far to be scanned.
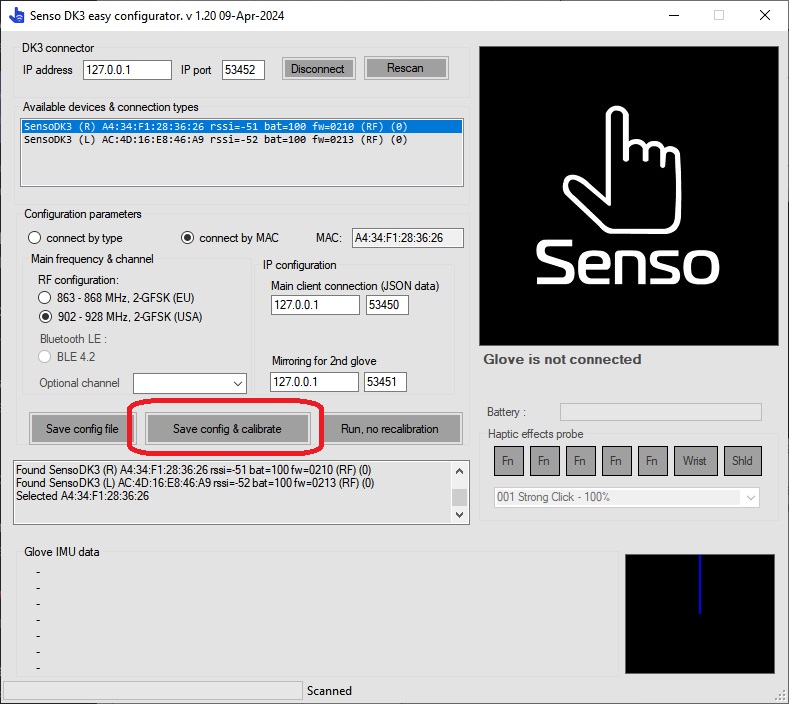
Here are three RF options you can choose:
- ISM band 865 (European Union)
- 902-928 (US / North America)
- Bluetooth LE 4.2
In order to switch between Bluetooth and RF connection types, it is required for the firmware to be updated via a special tool.
Make sure you choose the proper option depending on your country; otherwise, the connection quality will suffer.
Now it's time to put on the VR gloves and calibrate them.
Calibration procedure and SteamVR linking
Calibration is needed to detect the position of the built-in sensors according to the fabric of the glove and the anatomy of the hand. It's an easy and fast but important part of the setup. Place your hand on a flat surface with all fingers together, including the thumb, then click 'Save config & calibrate' (or just double-click on the selected glove in the list). To do it correctly, just place your palm on the table for a short time (make sure it's flat as depicted in the picture) and wait for the next step.

After several seconds, you will see the first-time calibration procedure, and you need to follow three simple steps.
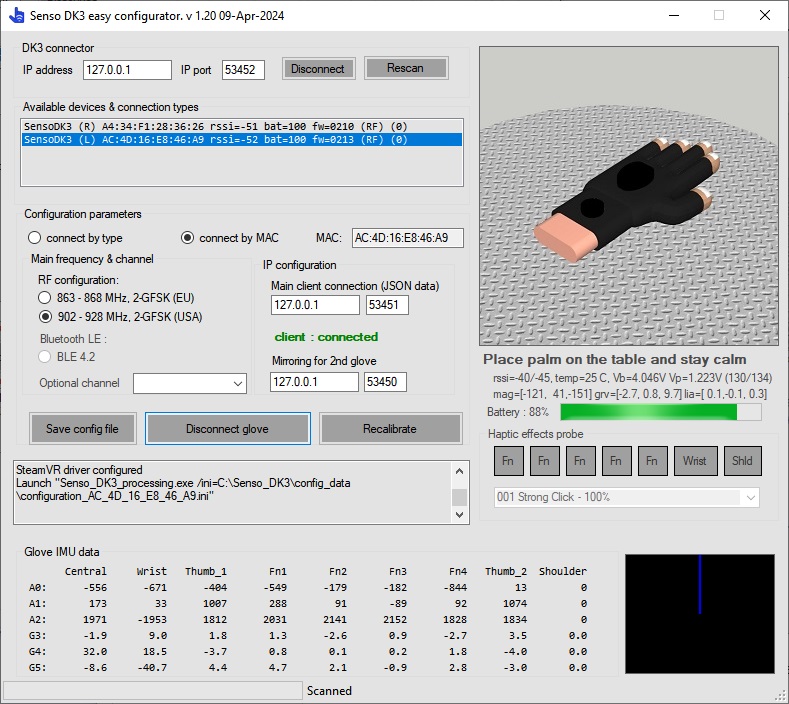
Wait until you see this picture.
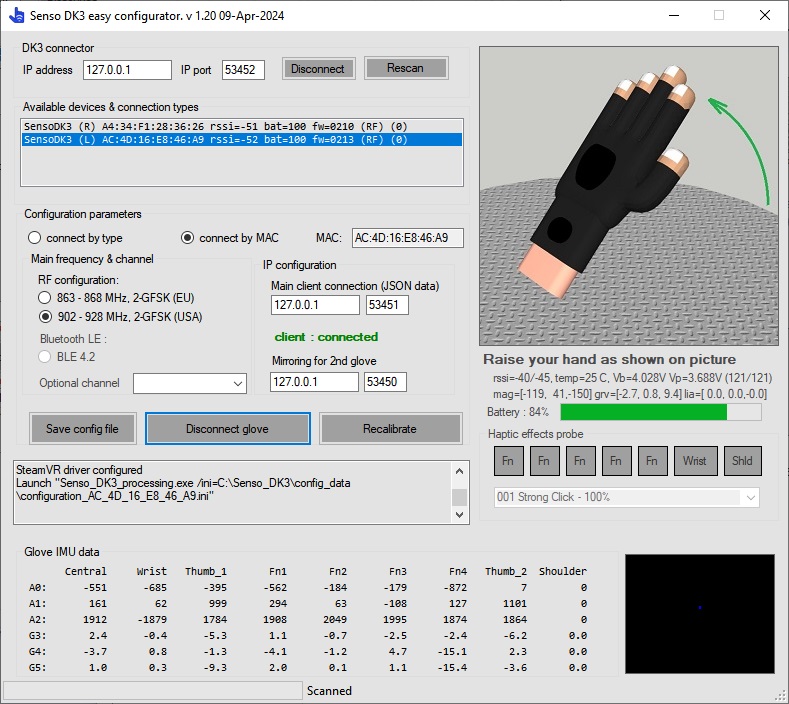
The next step is just to raise your hand without fast movements or extra rotations, keeping all sensors along one line - and the calibration procedure will be completed. It will take about 1 second - you don't need to do it very slowly - just don't rush, don't make any fast random movements, don't spread your fingers, and everything will be fine.

If everything is fine and the glove works, you will see a picture like this:
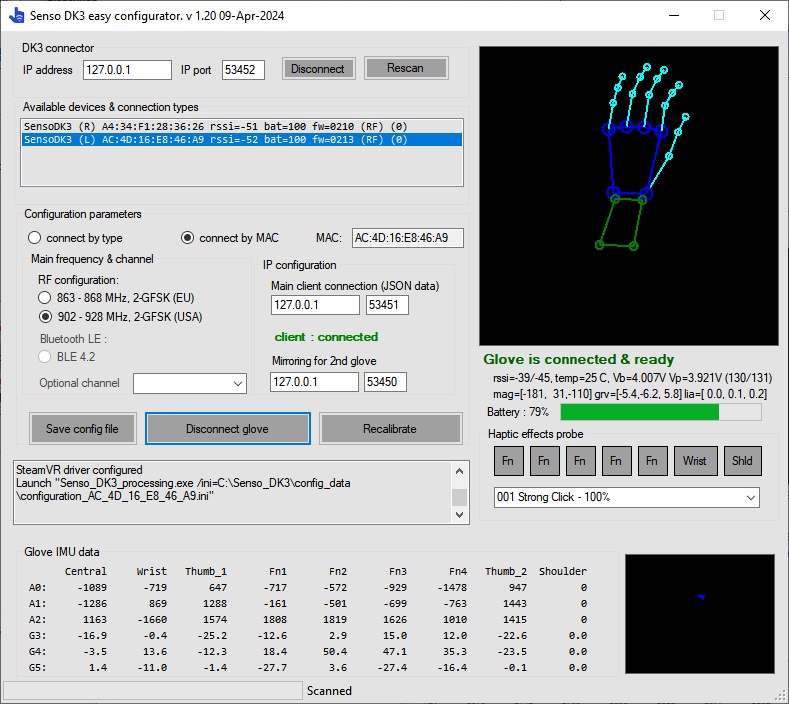
Now the glove is ready, and you can use it in your projects.
Click 'Disconnect glove' and repeat the same procedure for the other VR glove.
Now the gloves are calibrated, and you can check it by launching via the 'Run, no calibration' button.
Just put your hands in the same flat position before clicking it; otherwise, the VR glove will start from a different pose and will restore the proper position during the next movements.
If you run it in a position other than a horizontal flat pose, or if something wrong happens during the tracking, the glove will eventually return to the natural pose, but you can save time by doing these movements:
- Try to wave in the air up and down - like clapping a table with your palm.
- Try to wave it in another position - like you're doing a handshake - so the glove obtains necessary information from the IMU sensors and restores its proper position in a few seconds.
Note 1. If you already had SteamVR installed on the computer, you don't need to do anything extra - the drivers will work immediately after restarting SteamVR. However, if you hadn't installed SteamVR before you installed the Senso software - you'll have to reinstall the Senso software one more time AFTER installing SteamVR.
Note 2. Make sure you have Add-On 'senso' enabled in your SteamVR. Sometimes after faults, SteamVR disables Add-Ons and you'll need to re-enable them manually.